Registration Process
Registration Process
Registration Process
To register your software for the 1st time or after you have reinstalled due to hardware replacement, open program OnyxRegister on any Onyx client in the network – either from program group OnyxCeph3 via the Windows start button, or from menu item Options|Registration in OnyxCeph³™ itself. Thereafter, follow up the registration process described in detail below.
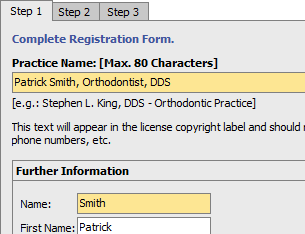
Step 1
In Step 1 of the OnyxCeph³™ registration all fields of the registration form have to be filled out. Please note that the practice name is cAsE-SeNsItIvE and must consist of between 10 and 80 characters. fields with a yellow background color are mandatory.
After completing all input fields go to the 2nd Step.
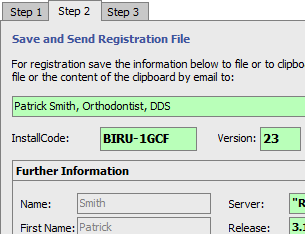
Step 2
In Step 2 of the OnyxCeph³™ registration program all data entered in Step 1 as well as installation details are displayed. Please check the particulars entered once again and adjust them, if necessary, by returning to Step 1. In Step 2 adjustment is not possible.
If all entries are correct, select a method for data transfer by button [File], [Clipboard] or [Email]. Prior to the first registration you also will have to select the type¹ of your installation to be registered (network server or home computer/notebook). Data transfer can, of course, also be effected by phone or fax.
According to this registration request you receive a n activation key by email. Type or copy it into Step 3 to effect the authorization. The responding email is not automatically generated. That means that, depending on time zone and weekday, up to 48 hours may elapse between sending the request and receiving the reply. You can close the registration dialog after sending the request and open it again after receiving the key.
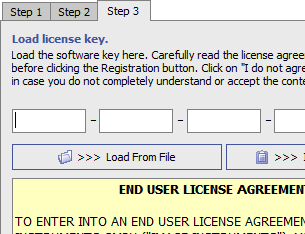
Step 3
After receiving the activation key, it can be typed, pasted or loaded from file in Step 3. After entering the key, carefully read the license agreement and continue by confirming [I Agree]. Do not continue before having read and agreed the license agreement completely. Abort the authorization if you do not understand or accept every item of the agreement. By button [Save License Agreement] you can save the agreement text on file.
Finally, click the [Registration] button. You will get a message that the authorization was successfully completed and that you may display the license state again.
Note that OnyxCeph³™ has to be closed to authorize the software first time. In case of problems occurring during the authorization, please, contact our technical support.
¹ Both license types (OSL, RL+) comprise authorization for one network server with up to 5 simultaneously usable workstations and one additional stand-alone workstation. This, however, requires an identical practice name for registration of both installations.
